Ein klitzekleiner Virus zwingt die Menschheit in die Knie und ändert auf einen Schlag alles.
Vielleicht bist du jetzt am Überlegen, wie du dein Business online bekommst. Willst vielleicht Tutorials erstellen oder Online-Konferenzen abhalten oder Coachings per Zoom geben. Hier stelle ich dir eine Anleitung zur Verfügung mit der ich meine drei Canon-Kameras als „Webcam“ an meinem Mac anschließen kann. Und das ohne den Elgato Cam Link, den es aktuell nirgendwo zu kaufen gibt.
Welche Möglichkeit sich damit noch ergibt, liest du am Ende des Artikels.
Wie ich meine Canon EOS R, EOS 5D Mk III und 5D Mk II an meinem Mac als „Webcam“ nutze.
Anmerkung: Es hat sich viel getan, seit ich diesen Artikel geschrieben habe. Daher gibt es jetzt einen komplett neuen Artikel zu dem Thema. Schau mal hier: „Ein professionelles Bild bei Zoom-Konferenzen inklusive Tipps für ein professionelles Lichtsetup – So nutzt du eine Canon-DSLR oder System-Kamera als „Webcam“ am Mac“
Was du dazu benötigst, ist ein USB-Kabel, mit dem du deine Kamara mit deinem Mac verbindest. An Software-Tools benötigst du „Camera Live.app“, das findest Du hier (Da nimmst Du das „Latest Release“, also die neueste Version. Im Moment ist es „Build 11“, die Datei „Camera.Live.zip“) sowie Cam Twist, das findest du hier. Beide Tools sind kostenlos. Installiere sie beide und schließe deine Kamera an.
Starte „Camera Live“ und wähle deine Kamera aus.
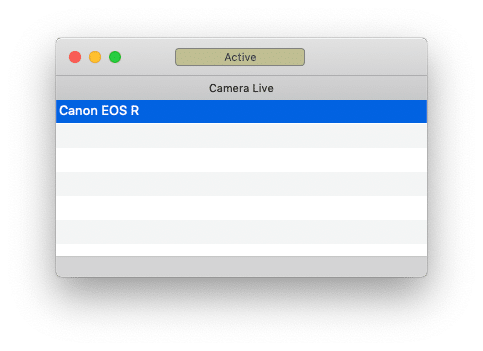
Starte dann „CamTwist“, klicke im linken Fenster auf „Syphon“, klicke auf den „Select“-Button links unten, wähle dann im rechten Fenster als Syphon Server „Camera Live“ aus.
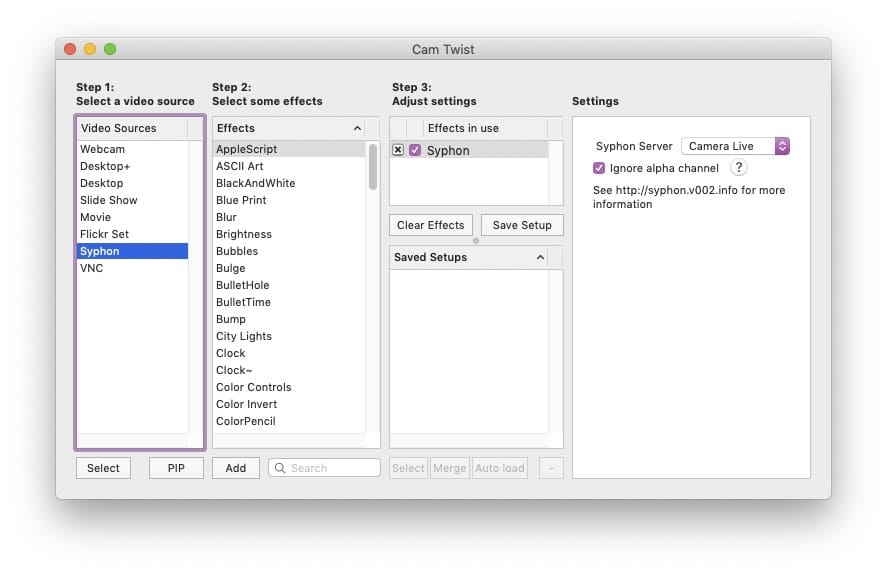
Starte dann Zoom oder QuickTime und wähle „CamTwist“ als Kamera aus, fertig.
Welche Möglichkeit du mit dieser Lösung auch noch hast.
Du kannst Videos mit dieser Lösung direkt auf dem Mac mit QuickTime aufnehmen. Hast also die Datei direkt auf dem Rechner und kannst sie weiter verarbeiten, ohne die Speicherkarte umstecken zu müssen.
Hier noch ein paar Hinweise
Die Canon EOS R nutzt du am Besten im Video-Modus, da läuft der Autofokus weicher. Die beiden 5er mußt du manuell fokusieren. Das ist aber nicht wirklich ein Problem, denn um so weitwinkliger die Brennweite, um so tiefer ist der Schärfebereich.
Mit Ecamm Live lassen sich bei mir die drei Kameras inzwischen direkt, also ohne diese beiden Tools nutzen.
Und … wichtig … ich übernehme natürlich keine Garantie für irgendwas und auch nicht, dass das alles bei dir auch so läuft 😉
Übrigens, falls das mit deiner Nikon, Sony oder Wasauchimmer auch funktioniert, schreibe es gerne in die Kommentare.
Nachtrag I:
Der Arne von Schwarzwald-Anker hat meinen Blogbeitrag verfilmt. – Geil, gell, mein erster verfilmter Blogbeitrag 😉 Da bekommst Du alles noch mal im Video gezeigt. Schau mal rein:
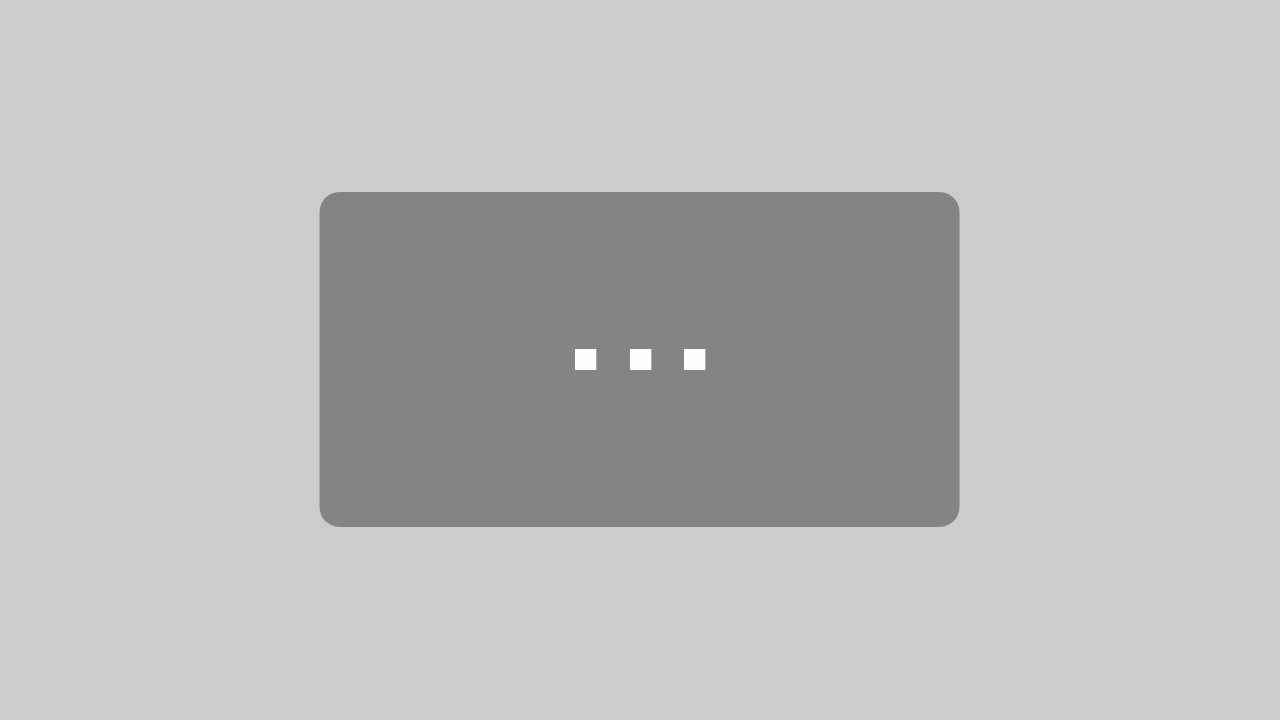
Mit dem Laden des Videos akzeptieren Sie die Datenschutzerklärung von YouTube.
Mehr erfahren
Nachtrag II:
Ich bin ja total überwältigt, wie gut dieser Artikel ankommt. Aktuell ist der Elgato Cam Link ja nirgendwo zu bekommen, außer für viel Geld in Auktionen. Und weil so viele von Euch diese Anleitung nutzen, um ihr Business online zu bekommen, hier noch ein Nachtrag von mir.
Wenn du CamTwist geöffnet hast, gehe dort bitte in die Einstellungen (Menü: CamTwist / Preferences). Im Feld „Frame Rate“ trägst du die Framrate deiner Kamera ein. Bei meiner EOS R sind das aktuell 25. Schau aber bei Dir nach, das kann abweichen, je nachdem, was du eingestellt hast.
Dann habe ich auch viele Nachfragen bekommen wegen schlechter Bildqualität. Dazu änderst du auch in den Einstellungen unter „Video Size“ die Auflösung. Entweder eine Einstellung aus der Liste oder du wählst „Custom“ aus und trägst die Full-HD-Auflösung von 1920 x 1080 ein. Danach startest du CamTwist und den Video Stream neu, um die Änderungen zu übernehmen.
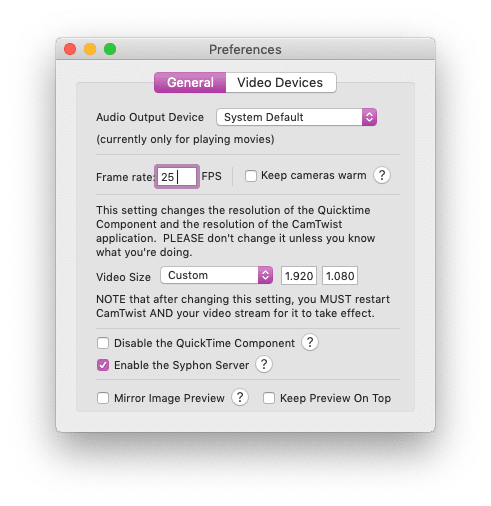
Achtung:
Dieser Hack funktioniert nur bis Zoom Version 4.6.8! Falls du schon eine neuere Version hast, findest du hier Zoom 4.6.8. ABER: Die alten Zoom-Versionen haben große Sicherheitslücken!!!
So wie es aussieht, kannst du auch Version 4.6.8 und die neueste Version parallel laufen lassen. Ich habe dazu meine Zoom-Installation gelöscht, Version 4.6.8 installiert und gleich umbenannt und dann die neueste Zoom-Version zusätzlich installiert. So sieht das dann im Finder bei mir aus. Im Real-Life noch nicht getestet.
![]()
Mit welchen Kameras funktioniert das bei Dir? Schreibe es gerne in die Kommentare. So kannst du anderen helfen, die auch ihr Business online bringen wollen.
Nachtrag III:
Habe bitte Verständnis dafür, dass ich für die hier erwähnten Tools keinen Support geben kann. Auch ich bin einfach nur Anwender. Dennoch helfe ich gerne mit meiner Erfahrung zu diesem Workaround. Und ich bitte Dich, mich dabei zu unterstützen.
Dazu habe ich die Kommentarfunktion in meinem Blog freigeschaltet. Wenn Du also eine Frage hast, schreibe sie gerne in die Kommentare rein. Wenn ich Dir helfen kann, antworte ich gerne darauf. Und wenn Du einem anderen Anwender helfen kannst, dann klicke bitte bei dem entsprechenden Kommentar rechts unten auf „Reply“ und helfe mit Deiner Antwort. Ich bin davon überzeugt, dass wir so gemeinsam vielen Anwendern helfen können.
So… und hier noch was, was ich auf der Homepage von CameraLive gefunden habe. Dieses Tool unterstützt aktuell wohl nur Canon Kameras. Hier eine Liste:
The following cameras are currently supported, as of Camera Live Build 10: EOS M200 EOS M6 Mark II EOS 90D PowerShot G7X Mark III PowerShot G5X Mark II EOS Kiss X10 / EOS Rebel SL3 / EOS 250D / EOS 200D II EOS RP PowerShot SX70 HS EOS R EOS Kiss M / EOS M50 EOS Kiss X90 / EOS REBEL T7 / EOS 2000D / EOS 1500D EOS REBEL T100/EOS 4000D / EOS 3000D EOS 6D Mark II EOS Kiss X9 / EOS Rebel SL2 / EOS 200D EOS Kiss X9i / EOS Rebel T7i / EOS 800D EOS 9000D / EOS 77D EOS 5D Mark IV EOS-1D X Mark II EOS 80D EOS Kiss X80 / EOS Rebel T6 / EOS 1300D EOS 5DS EOS 5DS R EOS 8000D / EOS REBEL T6sEOS 760D EOS Kiss X8i / EOS REBEL T6i / EOS 750D EOS 7D Mark II EOS Kiss X70/EOS 1200D/EOS REBEL T5/EOS Hi EOS 70D EOS Kiss X7 / EOS 100D / EOS REBEL SL1 EOS Kiss X7i / EOS 700D / EOS REBEL T5i EOS-1D C EOS 6D EOS Kiss X6i / EOS 650D / EOS REBEL T4i EOS-1D X EOS 5D Mark III EOS Kiss X50 / EOS REBEL T3 / EOS 1100D EOS Kiss X5 / EOS REBEL T3i / EOS 600D EOS 60D EOS Kiss X4 / EOS REBEL T2i / EOS 550D EOS-1D Mark IV EOS 7D EOS Kiss X3 / EOS REBEL T1i / EOS 500D EOS 5D Mark II EOS 50D EOS DIGITAL REBEL XS / 1000D/ KISS F EOS DIGITAL REBEL Xsi / 450D / Kiss X2 EOS-1Ds Mark III EOS 40D EOS-1D Mark III
Für Windows-User
Für Windows Nutzer gibt es hier noch eine Anleitung, die mit allen Kameras funktionieren soll: Use any camera as a webcam (no camlink required)
Eine Möglichkeit, wenn Du Workshops anbieten möchtest und Du keine Canon hast
Wenn Du Workshops oder ähnliches gibst, ist das vielleicht eine Lösung für Dich, denn dazu mußt Du in Zoom Deinen Bildschirm freigeben.
Zu einer Kamera wird ja immer jede Menge Software mitgeliefert. Bei Canon ist das zum Beispiel „EOS Utility“. Damit hast Du die Möglichkeit, das Live-Bild der Canon-Kamera auf dem Rechner zu zeigen. Schau doch mal, ob es so eine Software auch von Deinem Kamera-Hersteller gibt. Wenn ja, dann hole Dir das Live-Bild Deiner Kamera mit dieser Software auf Deinen Rechner und gibt einfach dieses Bildschirmfenster in Zoom frei. Und schwupps, streamst Du Deinen Workshop über Zoom 😉
Nachtrag IV für Windows 10 Nutzer:
Per Software baut Canon seine Kameras zu Webcams um
Canon hat ein Update für seine Powershot- und Spiegelreflex-Kameras herausgebracht, mit der du deine Kamera als Webcam nutzen kannst. Aktuell noch als Beta-Version.
Hier findest du die Pressemeldung von Canon dazu. Auf dieser Seite siehst du, ob deine Canon-Kamera auch unterstützt wird. Außerdem findest du dort die Anleitung sowie die Links zur Software.
Nachtrag V
Zoom hat Updates heraus gebracht und inzwischen muß man mindestens die Version 5 verwenden, um an Zoom-Meetings teilnehmen zu können. Der oben beschriebene Hack funktioniert nur bis zur Version 4.6.8. Eine neue Lösung muß also her.
Ich habe einige Zeit im Internet gesucht, bis ich eine funktionierende Lösung gefunden habe. Bei Nicholas Sherlock im Blog bin ich fündig geworden. Mit seiner Lösung erstellst Du, wenn ich das richtig verstanden habe, ein eigenes Zertifikat für Zoom, damit es CamTwist akzeptiert. Wie genau das funktioniert liest Du in seinem Blogartikel „Using a Canon DSLR as a webcam on macOS with Zoom„. Funktioniert bei mir super 🙂
Eine alternative Lösung gibt es jetzt auch von Canon, ich hatte es weiter oben schon mal erwähnt. Die Software „EOS Webcam Utility Beta“ ist inzwischen downloadbar und der Arne von Schwarzwald-Anker hat dazu wieder ein klasse Video für Dich erstellt:
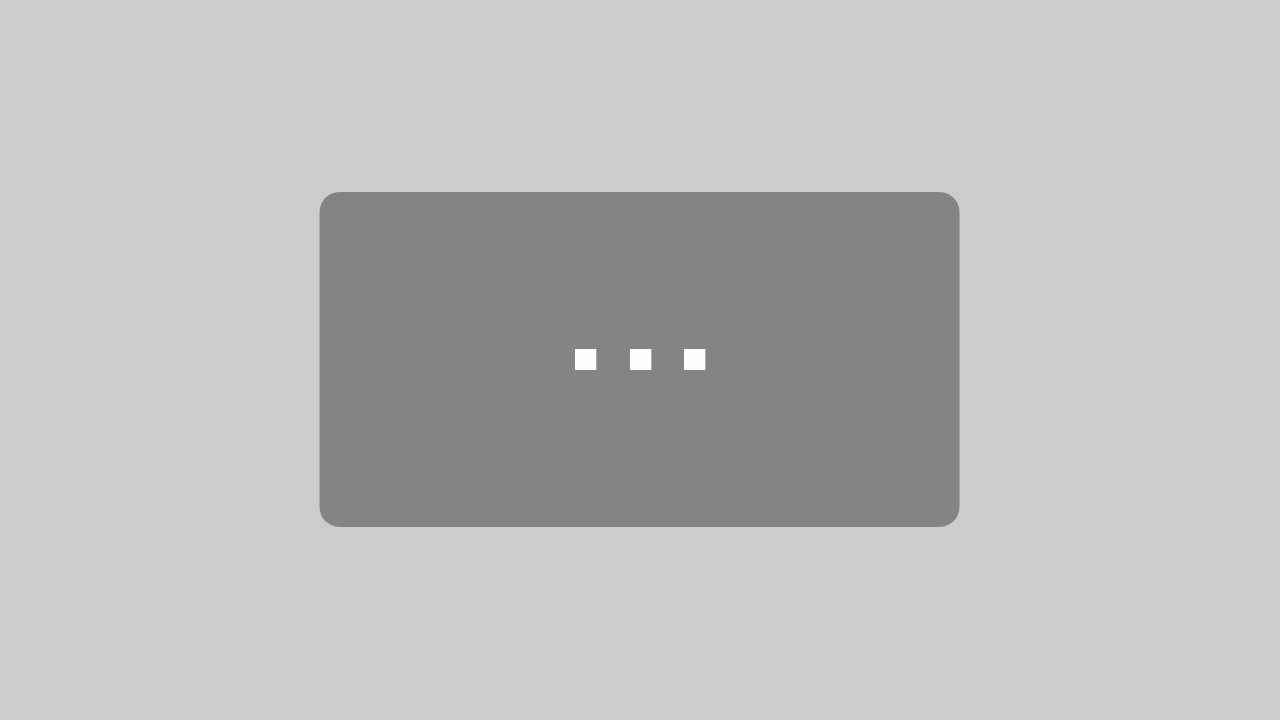
Mit dem Laden des Videos akzeptieren Sie die Datenschutzerklärung von YouTube.
Mehr erfahren





16 Antworten
Moin Andreas
Danke für die tolle Anleitung
Ich habe eine EOS RP und die Zoom Version 5.6.0 Und es funktioniert einwandfrei.
Einziger Haken: Wenn du Zoom Camera Live und Cam Twist beendest musst du bevor du neu startest das USB Kabel vom Rechner ziehen und wieder verbinden.
LG hans peter
Moin, CamTwist scheint aktuell nicht zur Verfügung zu stehen, die Website ist down und nirgendwo gibts das sonst runterzuladen, zumindest nicht die aktuellste Version. Ich bin auf Catalina 10.15.7 und da sagt CamTwist, das der Entwickler die Software updaten muss. Gibts irgendeine Alternative?
Gruß, Marcus
Hallo Marcus,
die einzige Alternative, die ich kenne ist dann der Elgato Cam Link https://amzn.to/3kSxdva. Der ist anscheinend wieder Lieferbar.
Bevor Du den jetzt aber blind bestellst, schaue erst, ob der für Dich passt. Ich selbst habe keine Erfahrung damit. Kenne ich nur von zufriedenen Leuten, die mir davon erzählt haben.
Viel Erfolg!
LG Andreas
Vielen Dank! Funktioniert bei mir prima (Canon M50).
Vielen Dank für den guten Beitrag.
Mit CamTwist ruckelt leider die Ausgabe. Das Video wird vielleicht mit 10 – 15fps angezeigt.
Liegt das vermutlich an meiner CPU?
Lieber Andreas, danke für den tollen Artikel. Ich habe das alles so installiert an meinem Mac mit unserer EOS. Es klappt viel reibungsloser als mit dem CamLink, weil dort meist das Bild grün oder pink angezeigt wurde und ich hundertmal ein und aus stecken musste, bis das geklappt hat. Das war nervig. Mit dem CamTwist etc. klappt es ganz easy. Allerdings habe ich ein Problem: Das Bild hängt sich mittem im Zoom Meeting (ich gebe Yoga-Stunden) einfach auf. Hast Du eine Idee, wie man das komplett vermeiden kann? Wenn das Problem auftaucht, einfach USB Stecker raus und wieder ein, aber ich möchte, dass das gar nicht auftaucht. Wir Lehrer sind oft vertieft in Meditationen oder Unterrichten mit Kopf nach unten und merken das oft erst nach einigen Minuten, was für die Schüler natürlich vollkommen doof ist. Das ist anders als bei einem Workshop wo man vermutlich die ganze Zeit in die Kamera schaut. Ich freue mich sehr auf Deine Antwort! Liebe Grüße Claudia
Hallo Claudia,
sorry für die späte Antwort, mein WordPress schickt mir keine Mails mehr bei neuen Kommentaren.
Das gleiche Problem habe ich auch, wenn bei der Kameraakku leer ist. Wenn das nicht hilft, kann ich Dich nur an den Programmierer verweisen.
LG Andreas
Hallo Andreas,
ich nutze eine M50 als Kamera und bin auf deine Anleitung bzw. den Artikel gestoßen. Ich fände es super das auch so machen zu können und hab gleich alles ausprobiert. Alle Software ist da und auch am Laufen. Meine Framerate passt und die Verbindung bei Camera Live ist auf Active. Aber weder in Zoom (alte Version) noch in GoToMeeting noch in Jitsi oder Quicktime sehe ich irgendwas von meiner M50. Ich wähle als Programm am Wählrad den Filmmodus aus mit dem Kamerasymbol und halte mich sonst genau an die Anleitung. Ich nutze einen IMac Late 2015 mit aktuellem OS. Woran kann es liegen, dass ich keinerlei Input der Kamera bekomme? Grüße Andreas
Ich habe eine etwas ältere Kamera. Und zwar die powershot sx 50 hs. Gibt es da eine Möglichkeit die an den mac zu bekommen ? Camera Live zeigt mir zwar die Kamera an aber gleichzeitig auch Kamera error
Das kann ich Dir nicht sagen. Steht Sie in der Liste? Du kannst höchstens mal beim Programmierer von CameraLive fragen.
Das Problem mit den neuen ZOOM Versionen ist, das er Zoom Client jetzt die Libraries der Module überprüft und halt nicht akzeptiert. Das kann man auf eigene Gefahr auf folgende Weise korrigieren:
xcode auf dem Mac installieren und dann im Terminal folgendes Kommando ausführen:
$ codesign –remove-signature /Applications/zoom.us.app/
KLASSE Andreas, das habe ich gesucht.
Hallo Michal,
ich kenne mich mit Xcode so gar nicht aus.
Kannst du mir sagen, wo genau ich das eingeben muss, bzw. dorthin komme?
Wäre schön.
Besten Dank im voraus.
Herzliche Grüße, Frank
Hallo Andreas
danke dir für die tolle Anleitung.
Habe eine Sony a 6400. Beide Programme habe ich runtergeladen. Camera Live erkennt meine Kamera und bei cam Twist habe ich auch alles eingestellt mit 25 frames etc,
Aber Zoom erkennt keine weitere Kamera. Hast du vielleicht noch eine eine Idee dazu?
liebe grüße
Michael
Hi Michael,
ist vielleicht Deine Zoom-Version zu neu? Hast Du es mal mit dem Link zu Version 4.6.8 versucht?
LG Andreas
Vielen Dank für deine Ausführungen. Ich bin total neu in diesem Bereich. Wie lade ich die beiden von dir genannten Softwaretools herunter?