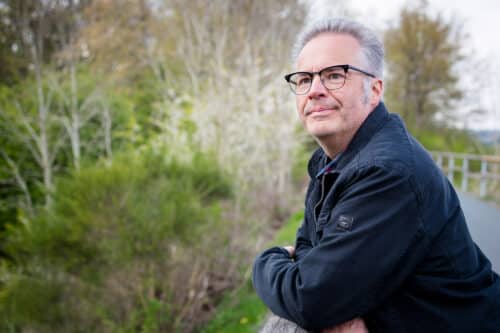Neun Monate sind jetzt vergangen, seit ich den Blogartikel „Besseres Bild bei Zoom-Konferenzen – So nutzt du deine DSLR oder System-Kamera als „Webcam“ am Mac“ im März 2020 veröffentlicht habe.
Damals noch mit „Nippel durch die Lasche ziehen“, ist es heute viel einfacher geworden, eine hochwertige Kamera als Webcam zu nutzen.
Wie ich das inzwischen für mich gelöst habe, liest Du in diesem Artikel.
Da ich Canon seit Jahren treu bin, vor allem jetzt wieder, wo ich die Canon EOS R (EOS R bei Amaz.) im Einsatz habe und sie super finde, kann ich hier nur erzählen, wie es bei mir mit Canon am Mac funktioniert. Ich weiß allerdings, dass es von anderen Kamera-Herstellern, z.B. Fuji, ähnliche Lösungen gibt.
Zuvor noch etwas zu den Links hier. Das sind Affiliate-Links, bei denen du den ganz normalen Preis zahlst und ich eine kleine Provision bekomme. Da ich kein großer Fan von Amazon bin, verlinke ich hier auch auf Calumet, ein deutscher Filialist bei denen ich große Teile meines Kamera-Equipments kaufe.
Die Links hier sind nur Vorschläge, ich kenne deine persönliche Situation nicht. Kaufe also bitte nicht blind, sondern überlege, ob das auch für dich richtig und passend ist.
Also, jetz ma uffgebassd un midgemachd! 😉
Die Canon EOS R (EOS R bei Amaz.) habe ich mit einem USB 3.0 Kabel an mein Mac Book Pro angeschlossen. Als Software kommt das „Canon EOS Webcam Utility“ zum Einsatz, das inzwischen aus der Bata-Phase raus ist und bei mir super läuft. Im Gegensatz zu der anderen Utility-Software von Canon, ist das Webcam Utility einfach nur ein Treiber, also nichts, was Du vorher als Software starten mußt.
Nach einem Neustart findest Du in Zoom dann auch schon direkt „EOS Webcam Utility“ als eine auswählbare Kamera.
Die EOS R stelle ich in den Video-Modus auf AV, schalte den Augenfokus ein und stelle die Blende meines RF 35 mm 1,8 (RF 35 bei Amaz.) auf Blende 1,8, damit der Hintergrund auch schön unscharf ist. Das war’s. So einfach isses.
Alternativen zum Webcam Utility
Als Alternative zum USB-Kabel kannst Du auch die Kamera mit einem HDMI-Kabel und dem Camlink-Adapter an USB anschließen. Die günstige Alternative zu Camlink heißt HDMI Video Capture. Letzteren habe ich auch schon ausprobiert. Mit Kabel verbinden, einstecken, läuft. Der Unterschied zum Camlink ist: ca. 100 € und der Camlink kann 4k-Videos. 4k brauche ich für Zoom und Co. jetzt nicht, wo der Flaschenhals sowieso die Internetverbindung ist.
Einen ganz wichtigen Punkt solltest du bei dieser Lösung noch beachten. Deine Kamera sollte „Clean HDMI“ können. Das können leider nicht alle Kameras. Das heißt, wenn deine Kamera das nicht kann, hast Du ein Autofokusfeld und evtl. noch andere Anzeige-Elemente mit im Zoom-Bild drin. Das Autofokusfeld bekommst du zumindest bei der EOS M50 weg, wenn du das Objektiv auf manuellen Fokus schaltest. Für mich keine Alternative.
Zum heutigen Stand unterstützen folgende Canon Kameras Clean HDMI:
EOS 1D X Mark II
EOS 1D X Mark III
EOS 5D Mark IV
EOS 7D Mark II
EOS 90D
EOS M200
EOS M50 Mark II
EOS M6 Mark II
EOS R
EOS R5
EOS R6
EOS Rebel SL3
EOS RP
Eine aktuelle Liste findest du ziemlich unten auf der Seite unter „Clean HDMI“ versteckt nach einem Klick.
Licht-Setup
Wenn das bis hier her alles geklappt hat, hast du jetzt ein super Bild bei Zoom-Konferenzen. Zumindest theoretisch. Ja! Warum?
Mit teuren Kameras ist es, wie mit teuren Kochtöpfen. Wenn der Koch keine Ahnung hat und die Zutaten nicht stimmen, wird es auch mit den besten und teuersten Kochtöpfen nichts. Zum Beispiel, wenn du im Hintergrund eine große Lichtquelle hast, die alles überstrahlt und man dich deshalb trotz guter Kamera nicht sieht. Oder das Fenster ist rechts von dir und du sitzt in der prallen Sonne. Dann ist die andere Gesichtshälfte viel zu dunkel, oder die in der Sonne viel zu hell.
Hier noch ein paar Tipps von mir, wie Du auch ein gutes Lichtset aufbaust.
Am aller Besten ist, wenn Dein Schreibtisch direkt vor einem großen Fenster Richtung Norden mit indirektem Licht steht und du raus schauen kannst. Dann hast du das Beste Licht im Gesicht.
Bei mir ist das Fenster seitlich. Nicht so ideal. Daher nutze ich von der anderen Seite ein LED Pannel, das YN 300 III von Yongnuo (Bestelle auch ein Netzteil mit, ich meine, es ist keins dabei.) Vielleicht nimmst Du auch gleich die größere Lampe, Yongnuo YN 600 (hat einen relativ leisen Lüfter) mit einer Softbox für weicheres Licht. Denn, wenn es von der Seite richtig hell ist, schafft es die 300er nicht. Das schöne daran ist, dass ich an der Lampe die Farbtemperatur, also die Lichtfarbe (warm/kalt) einstellen kann. Außerdem kann ich sie per App von iPhone steuern (wenn sie will). Oder das Set hier von Neewer. Lampe und Kamera sollten dicht beieinander stehen, um so weniger Schatten (Falten) hast du im Gesicht. Bei Brillenträgern sollte die Lampe leicht von oben strahlen, sonst siehst du sie in der Brille.
Hier gibt es auch ein Lampenset mit Stativen und allem, schau mal.
Alternativen
Du kannst auch eine Schreibtischlampe nehmen. Auch hier ist eine dimmbare LED-Lampe mit Regelung der Farbtemperatur zu empfehlen. Die Schreibtischlampe richtest Du entweder direkt auf dich oder, falls dein Tisch vor einer weißen Wand steht, auf die Wand. So nutzt du die Wand als Reflektor und hast ein schönes weiches Licht.
Es gibt auch Ringlampen die du verwenden kannst. Hier kannst du auch mal dein Handy dran befestigen und kurze, gut ausgeleuchtete, Social-Media Filmchen drehen.
Noch ein paar Tipps zum Licht
Wenn du unter einem Deckenstrahler sitzt, mache ihn aus. Genauso, wie störende Lichtquellen im Hintergrund. Mach aber nicht alles Dunkel. Wenn du im schwarzen Raum sitzt, sieht es auch blöd aus. Schau mal, wie es dir am Besten gefällt. Vielleicht eine Stehlampe an der Wand hinter dir mit indirektem Licht. Vielleicht hast du auch bunte Strahler, womit du die Wand illuminieren kannst. Bisschen Deko in den Hintergrund, eine Backsteinwand oder oder oder. Ich habe echt schon wirklich geile Filmsets gesehen, bei Zoom-Konferenzen. Richte es so ein, wie es für DICH passt.
Stative
Da gibt es jetzt ganze viele Möglichkeiten. Ich habe zum Beispiel keinen Platz, um Stative vor meinem Schreibtisch auf den Boden zu stellen. Das Licht habe ich mit einer Klemme und einem kurzen Stativstab am Schreibtisch festgeschraubt.
Was die Kamera angeht, habe ich auch keinen Platz, sie mit einem kleinen Tischstativ noch auf den Schreibtisch zu stellen. Und ständig auf- und abbauen will ich auch nicht mehr. Ich habe nach langem Suchen vor kurzem erst ein klasse und stabiles Kamerastativ gefunden, das ich auch am Tisch festgeklemmt habe. So eine DSLR wiegt ja schon etwas mehr, als ein iPhone. Mein Stativ ist bis 5 kg belastbar.
Das war’s soweit schon
Wie du jetzt noch einen Text, zum Beispiel Deine Webseite und dein Logo mit ins Zoom-Bild bekommst, verrate ich dir im nächsten Blogartikel.
Wenn du den nicht verpassen willst, dann trage dich hier rechts in das blauen Feld mit dem orangenen Button ein und du erfährst es als erster, sobald der Artikel veröffentlicht wird.
Und übrigens, ich bin auch buchbar 🙂